|
Compiling
| 1. |
Firstly
download Mbuilder
and then install it. You can place it in any directory, its
just one single file.
|
| 2. |
It
will ask you where directories are so direct it to the correct
directories. Note that q3map and mohlight are in the "mohaa
tools" folder by default.
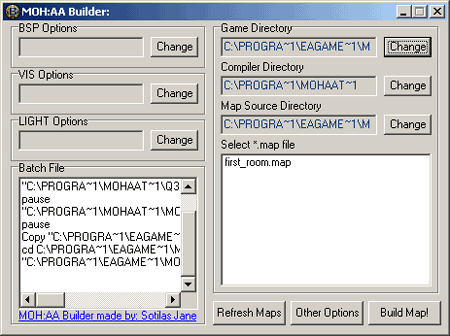
|
| 3. |
You
can see in the "select .map file" your current maps
should be listed, if there not then you either havent got any
map files or you have put the map source directory wrong so
change it.
|
| 4. |
As
you can see on the left on the screen we have "bsp options"
"vis options" and "light options" these
are the steps of the compile. Each part has a "change"
button, if you press that you are given more options, this is
useful if you want to do a quick compile and or a final compile.
For instance in the vis options there is -fast, so if you choose
that it will do a fast vis, which means less quality but its
for testing purposes, you can also do a -fast light option,
which in turn means the lighting is low quality but again its
useful for testing purposes. Compiling is needed to change the
.map file into a .bsp file, so we can play the level, it calculates
where brushes are, whats solid, how far you can see and where
to light things and what effects the light has etc.
|
| 5. |
You
can leave the default settings to do a normal compile. However
before you do this go to "other options"
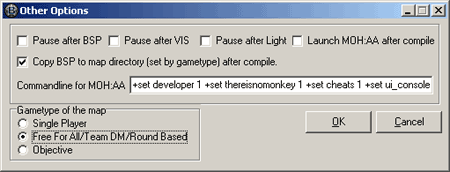
What I have done here is unticked the following:
Pause after bsp
Pause after vis
Pause after light
Launch MOH:AA after compile
The first "pause after.." options mean that during
compiling once it has finished the bsp stage where it is basically
creating your map brushes, it will pause and you need to press
a key, so unticking this means it will just keep going, onto
the vis, where it calculates the visual aspects of what you
can see on screen, how far etc, and then it moves onto the
light, obviously calculating the light. I have also unticked
launch moh, because I dont want to load up straight away once
the compile it done.
|
| 6. |
To
compile your map, select it from the list, then press "build
map" if all goes well a ms dos window will pop up, do the
compile and then go off. Lots of things depend on how long the
map will take to compile, how large it is, your pc speed, how
well you have made the map, how open it is etc. A small room
though should take a few seconds, a map say the size of the
beach map might take a few hours. The more complex things are
the longer it will take.
|
| 7. |
Once
your map is compiled, it should then be in the main/maps folder.
To load it up go into mohaa. If you havent placed entities in
that show what type of map it is it probably wont appear in
the custom map menu yet, but most mappers dont use that anyway
its much quicker to bring down the console and go that way.
One thing you must do is go into advanced options and select
"console" now go out of that, then on the main menu
press the tilde key which is the ` key. (top left under escape,
if that doesnt work try the ' key) Now the console will come
down, this is what the developers used to try out different
settings themselves and load maps. So to load up a map type
in "devmap yourmapname" without the quotes and then
it should load up. Obviously when you have completed your map
with the correct entities you will be able to select it from
the map menu, but it needs the correct entities otherwise it
wont show up and this way of loading the map is a lot faster
and easier when your developing your map. |
Tutorial by eyeronik
Other Medal Of Honor Tutorials:
Getting Started
First Room
|



